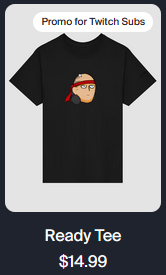Fix Gaomon PD2200 Pen Display Not Working
I bought the Gaomon PD2200 pen display way back in min 2020 as a replacement/upgrade for my Artisul D13 pen display, which wasn't working quite as well with the specific software I was trying to use at the time. I was tired of the Artisul software incompatibility issues, so I sought out Gaomon as a better compatibility with most software alternative with a similar price range. Both are still great pen displays even today (in 2024), and they'll probably both stand the test of time and last quite a while. The Artisul one is now in my wife's desk space and used sparingly for signing documents and occasionally for her to doodle or make Canva designs. The Gaomon pen display is still my daily driver.
As my daily driver, the Gaomon display/pen has had its fair share of problems. First of all, Gaomon's driver software has problems uninstalling and can't seem to consistently work the same way every boot. If you reboot your computer, you often have to adjust calibration settings to get it to work or to make the calibration right. If you update your Nvidia driver or change your screen settings, you have to run calibration again. Constant fiddling with calibration has been a doozy for me, and I hate that it can't work independently of the OS in some way.
Cursor Not Tracking On Side Monitor
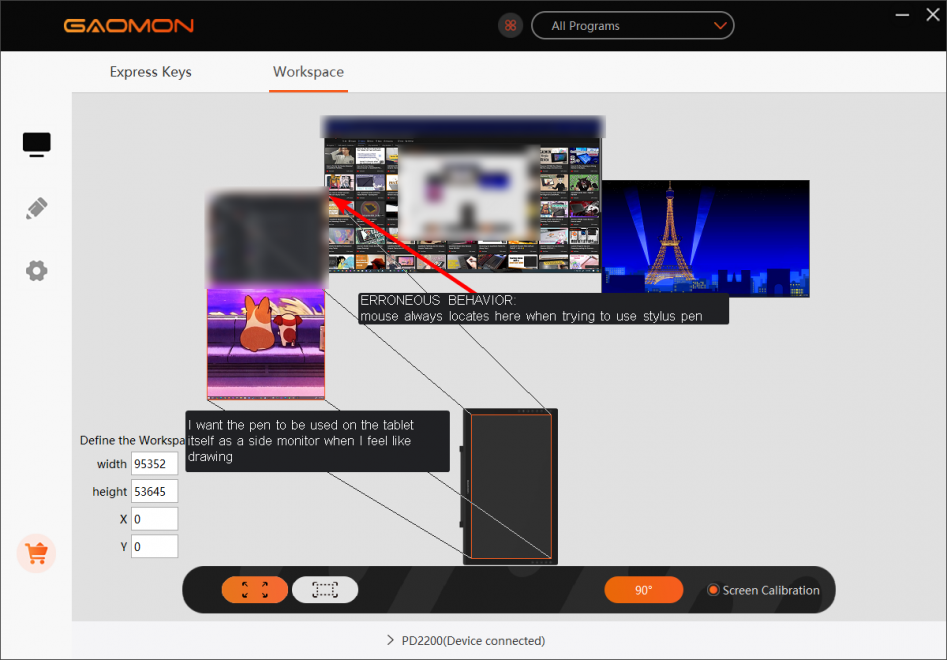
My biggest gripe is with how Gaomon sometimes just fails to move the mouse cursor. There's a potential fix for this that's quite simple: change the orientation of your monitor to match what Gaomon's app says it is or change Gaomon's orientation to match your Windows settings. For example, if you use a vertical orientation, your degrees could be 90 or 270. These settings must match in Windows screen settings and Gaomon's settings.
Pen Display Stylus Just Not Working At All
Sometimes, the Gaomon pen display just stops working all together. When this happens, it's likely a driver issue. This is a rare occurrence and I've only encountered this issue twice in 4 years of heavy use. However, if recalibration and adjustments to settings don't fix your issue, there are still 2 options to try before uninstalling and reinstalling the driver.
- Attempt a firmware upgrade.
This is a funny thing because firmware updates often happen automatically without any user input. However, I've had to update the firmware manually once to fix the cursor not tracking to the pen location. Turns out, when I unplugged the display's USB cable and plugged it back in, it was running older firmware. I updated manually and it fixed the issue. - Attempt a factory reset.
You could also try a factory reset. This option has never yielded success for me personally, but I could see this feature as a hidden option since it's hidden in the calibration screen. Start calibration and instead of going through the process of clicking on the dots, click a button titled "Factory Reset"
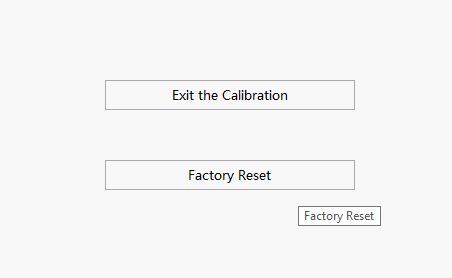
If all else fails, attempt a complete restart of your OS. Sometimes, turning things off and back on again can fix your issue. I know that's frustrating to hear, but developers of drivers don't often handle everything perfectly, and Gaomon's no exception. Gaomon's better than most other pen display providers, mind you, and their support, while lacking in a lot of ways, outshines a lot of the alternatives out there. Restarting your computer could fix any number of issues with a malfunctioning app or a driver conflict or whatever else. Your issue might not even be caused by the Gaomon side of things and could just be a conflicting app.
Anyway, I hope this article ends up helping you or someone with common Gaomon driver issues. I've had my fair share, and these kinds of frustrations can really discourage some people from pursuing digital art. It's a struggle sometimes, but the struggle is well worth it.