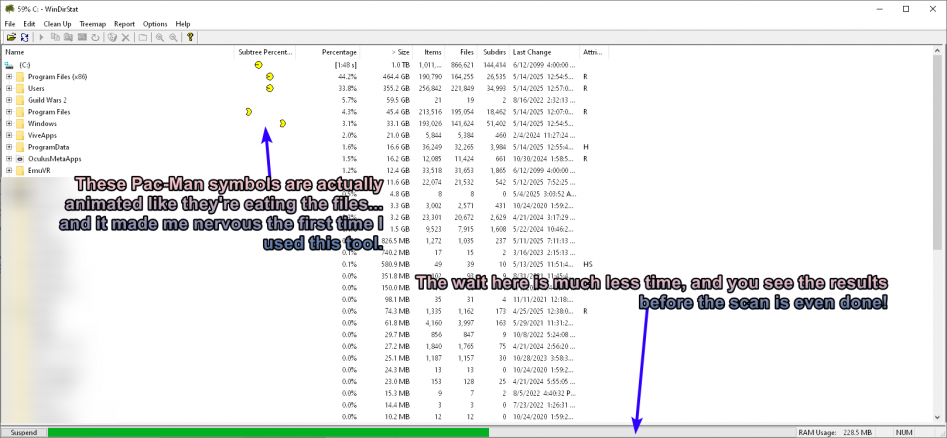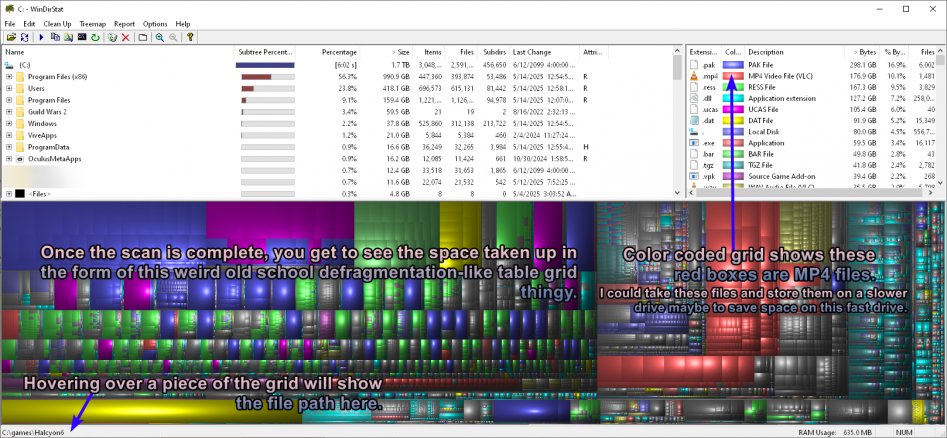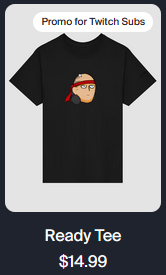Manage Space On Windows 2025

There comes a time when you have to use programs to manage other programs, and this can be said about space on your hard drives. Sometimes, you just run out of space and don't know why. Other times, you know why you ran out of space, but you need to find what else you can get rid of to make up for that lost space. Sometimes, you need to figure out what files to delete to make space for a new game or app or asset, and Windows won't really make this easy.
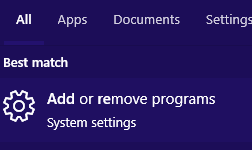 The Windows Way: Add/Remove Apps and Programs
The Windows Way: Add/Remove Apps and Programs
To get to this settings menu option, tap the Windows/cmd key then type "add remove" and it should suggest the option to you.
This method works for finding some high filesize apps assuming they report their size properly. However, this tool will not find every program or even show a size for everything it finds. Often the size reported is inaccurate, and it won't let you uninstall everything from this tool's interface, anyway, which makes it mostly pointless to use once you have a lot of stuff.
The Other Windows Way: Windows Explorer File Search
Another option is to search files on a drive using Windows Explorer and tell it to find gigantic files. To do this, go to the "This PC" section on Windows Explorer and click on the search bar and type "size:" and a dropdown should show giving you all the options. This misses a lot of files in my experience and is slower than I like, but it catches most big files well enough and is a built-in method you can use when you don't want to install anything new.
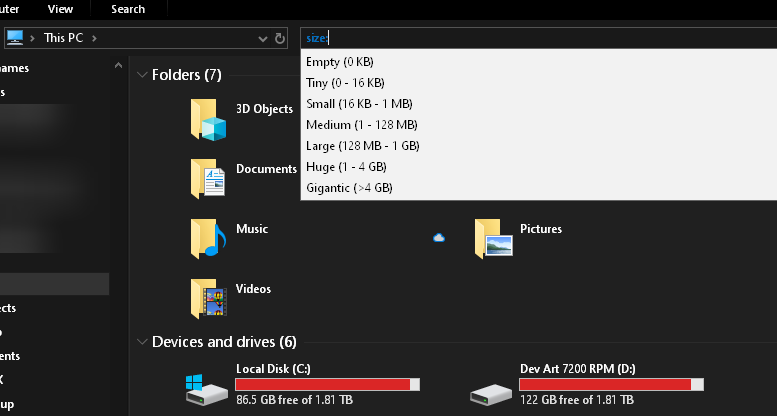
The Pretty Way: JDiskReport
JDiskReport may not be *the* best way for everyone, but it's *a* best way, and I highly recommend it. It's free, and it presents the data to you in a very friendly manner: pie charts!
Unfortunately, you have to wait through this boring scanner prompt, which takes minutes or even hours depending on the drive speed/size. Trust me, it's worth the wait, and you can continue using your computer during the scan.
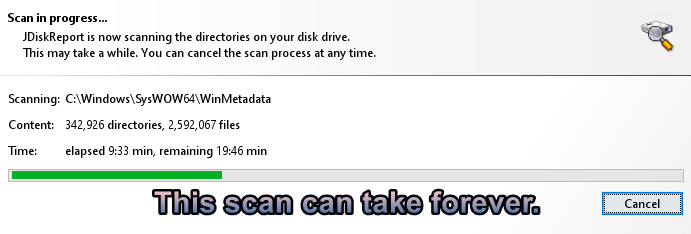
Once it's done scanning, the app will present to you... pie charts! Yes! It shows the top level of the drive first and you can drill down into all the subdirectories within that drive.
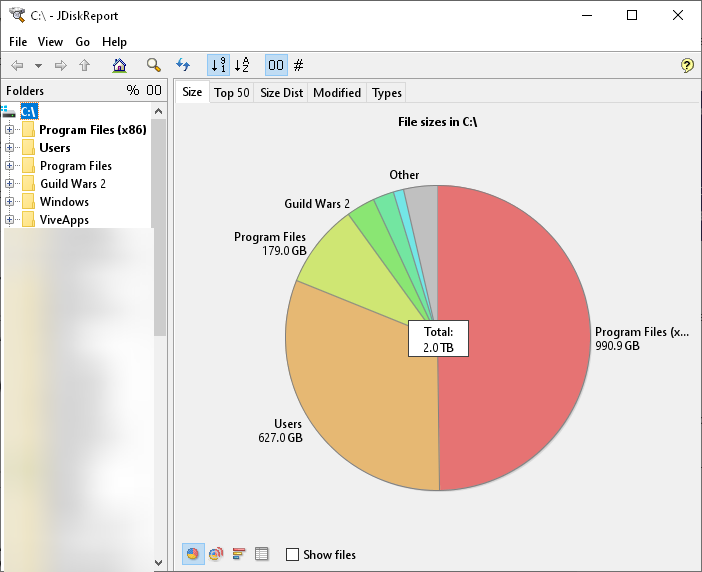
I really like this interface, because not only is it typically faster than Windows Explorer but it also caches results better. the pie charts help me see where I may have a lot of wasted space, for example, I have Guild Wars 2 taking up lots of space on my main drive and I haven't played it in years! Maybe I'll leave it on there for a short while longer....
The Best Way: WinDirStat
Okay, so you want something that shows results immediately while it's scanning? You want WinDirStat!
The scan process for WinDirStat is absurdly fast, and it caches results. You can view the results while the scan is still in progress, and once it's 100% complete, you are presented more analytics data in the form of a color-coded grid of files.
I love the grid, because the hover event on each box in the grid shows you the file path in the bottom left corner of the window, making it very easy to see what the big boxes are. I don't like how it looks, and it's a bit unruly, but it's fast and it provides the most useful data of everything I've used, including JDiskReport. I guess what I like about JDiskReport is its friendly UI and just nicer overall look. I'm a sucker for a good UI, even if the overall UX is worse, as long as the functionality is still there. JDiskReport also uses less CPU and therefor can more often run while playing games or watching videos.
One major downside to WinDirStat for me is that it refuses to read my portable drives and crashes. JDiskReport has no problem with those drives. If you have any issues with one of these tools, try the other one. ![]()